You are working on your laptop. Suddenly, you get a call and leave the laptop unattended. This is what we do in general. We don’t consider it a big deal. But, do you know that your brief absence is enough for anyone to disrupt your laptop’s functionalities?
Table of Contents
Why is Laptop locking Important?
Leaving an unlocked laptop is like parking a car with doors open. Anyone can access your sensitive information. Nowadays, we do most of the bank transactions online. What if someone transfers funds from your account to others. Laptop locking does not require plenty of time. You can even activate an automatic laptop lock.
A few years back, Fellowes conducted a survey on 1000 office workers and found that one in four employees leave their laptops unlocked when away from their workplace. The same research also found that 250+ million sensitive records were stolen or lost in the past few years. Whether knowingly or unknowingly, insiders play a crucial role in data theft.
One in five office workers writes the login username and password on a paper and leave it unattended on the desk. In some cases, employees paste the password on the laptop or keep it in unlocked places. Statistics show that 75% of laptop users work on laptops in public places without proper privacy check measures.
Sometimes, we underestimate the data value stored in our laptops. We feel like there is nothing significant in my laptop, so why should I lock it unnecessarily. If you also think the same way, I suppose you might be wrong. Don’t make this mistake. Lock your laptop and stay secured.
Fellowes’ workplace data security found that 81% percent of office employees have access to sensitive information. If they don’t secure their desks and laptops, they are inviting trouble. Intruders are everywhere. Some staff is always looking for such sensitive information. They may sell this information to the competitors or release it in the public domain to damage the company’s reputation.
We advise you to get into the habit of locking your laptop, personal computer, mobile phone, or any device with confidential information. This habit will save the critical data of your employer and discourage the insiders from doing wrong practices.
Most Operating Systems (OS) are available with advanced automatic locking features. These features will lock your laptop even if you forget.
How to Lock Your Laptop Easily?
Effective locking requires setting changes in the OS of your laptop. Once you update the OS settings, your laptop will automatically get locked. So let’s dive in to know the detailed laptop locking procedure.
How to Lock Your Windows Laptop?
Step 1: Go to the Windows Settings.
- If you are using Windows 10, Click on the Win ⊞ key and choose Settings.
- You can open the Control Panel after clicking on ⊞ the Win button on earlier versions of Windows.
- If you don’t find the settings or control panel option after hitting the Windows button, you can type Settings or Control Panel in the search bar, and you can select them from the search results.
Step 2: on the Settings page, you will find the Accounts option on the right side. Hit Accounts and it will bring different account options.
- In the earlier versions of Windows, you will get the User Accounts option on the Control Panel page.
- Windows 8 and 10 ask users to create account passwords when accounts are created.
- In the older Windows, you can first open Make Changes to Your User Account and hit Create a password related to the account created.
Step 3: go to Sign-in Options located on the left side of the page. Once you click there, it will forward you to other options.
Step 4: At the top of the page, choose the When PC wakes up from sleep drop-down option to change the Require Sign-in functionality.
Step 5: Windows 10 provides you the PIN option to log in instead of password entry.
- The PIN is optional.
- To create a PIN, Windows will ask you to enter your login details.
- The PIN will be numeric. Once it’s created, you can use it in place of a password for login purposes.
Step 6: use a combination of Win ⊞+L to lock your laptop.
For unlocking, you can either use the password or the PIN.
What If the sleeping time of your laptop is high? It will not allow your laptop to lock as long as the laptop is awake. You can edit the laptop sleep time for faster locking.
- If you want to change the sleep time, go to Settings.
- On the settings page, click on System that will take you to the Power and Sleep option.
- Under the Screen menu, you can edit the sleeping Time interval.
- Windows will ask you to set different sleeping times for plugged in and on battery state.
How to Lock Windows Laptop with a Shortcut icon
What If your windows key is not working? How will you lock your laptop quickly? The answer is Desktop Shortcut. Follow the given below procedure for creating a desktop shortcut:
- First, right-click anywhere in the blank space on the Desktop.
- From the menu, choose New.
- Then click on Shortcut.
- A new window will appear on your desktop.
- Type or Paste Rundll32.exe user32.dll, LockWorkStation in the Type the Location of The Item text box, and then hit the Next button.
- Now, it will ask you to write a shortcut name. Choose any name of your choice.
- Click on Finish to complete the process.
- It will create a shortcut on the desktop of your laptop.
- You can double-click on the shortcut for a quick lock.
How to Lock Your MacBook?
Step 1: in the upper right corner of the Mac laptop, click on the Apple menu and choose System Preferences.
- You can also perform the same activities through the quick launch bar available at the bottom of your laptop screen.
- Latest Mac OS prompt users to created password while setting up the machine.
- You can change the password through the Accounts button available in System Preferences in Older versions of Mac OS.
Step 2: Open Security and Privacy. After that, click on the General tab.
Step 3: in the lower-left corner, you will get the Lock icon. Once you click on it, it will ask the user’s password. You can edit settings once the password entry is successful.
Step 4: Choose the option Require Password after sleep or screensaver begins. It will ask users to enter a password after a certain amount of time.
Step 5: use Ctrl+⇧ Shift+Power to lock your Mac OS.
- If your mac has an optical (CD/DVD) drive, you can use Ctrl+⇧ Shift+⏏️ Eject to perform the same action.
- For unlocking, the laptop will ask you to enter the password.
What are Other Procedures to Secure Laptop and its Data?
Locking your laptop will not secure your data altogether. However, other advanced methods can help you to secure your data further. Let’s go through those features:
Implement System-Wide Encryption
All new Windows and Mac OS laptops include encryption by default. It will encrypt your laptop data if someone logins into your laptop in the wrong manner. Encryption is a technique to convert plain text into ciphertext.
If you want to check the Encryption settings in Windows laptop, then,
- With the help of the Window ⊞ button, you can click on Settings.
- In the next step, you can click on Update and Security.
- Go to Device Encryption to check encryption settings.
- If the encryption setting is not turned on, you can make changes.
When you set up your MacBook first time, it will automatically apply encryption. In some cases, we disable the encryption option initially. To enable encryption or to check whether it exists or not, you can follow the following steps in Apple laptop:
- Click on Apple Menu
- Select System preferences option
- Click on Security and Privacy
- Enable FileVault if disabled
- Follow the further instruction after entering your Apple ID and password.
If your data requires high-level security, you can choose third-party applications for encryption. Third-party apps are beneficial to secure external data sources like hard disks. VeraCrypt is one of the best third-party encryption tools for Windows and Mac OS both. It is free.
Apply for App Protection
Recent laptop programs include inbuilt protection features. You can secure the specific app data as per the requirement. It will secure your data even if someone gets access to your laptop and files. For example, you can protect Microsoft Office documents with additional passwords.
You can follow the given below easy steps to secure your Microsoft Office document in Windows:
- Choose file.
- Click on Info.
- Go to Protect Document.
- Encrypt with Password
In Mac OS, you can secure the office document by clicking on the Review option. Next, you can go to Protect Document for adding passwords.
This is just an example of a Microsoft Office document. Plenty of apps provide their unique procedures for securing the data. In most cases, you can choose a file and click on protection to secure it.
Apply Find My Laptop Feature
Windows and Mac OS have a feature to find your laptop if it goes in the wrong hands. This feature allows you to find your laptop and lock it remotely. Mac OS also allows its users to erase the data remotely. On a Windows laptop, you can only lock the data. You should contact the concerned authorities to trace the location of the thief.
To active Find My Laptop feature in Windows,
- Go to Settings with the help of the Win button.
- Find and click on Update and Security.
- Select Find my device.
- Enable it to make the feature on.
To activate the same feature in an Apple laptop, you should first register your laptop for Find My service. For that, follow the given below steps:
- Click on System Preferences.
- Select Apple ID.
- Then go to iCloud.
- Hit Options next to Find My Mac.
- Make sure that it is ticked.
In Mac OS, you can also mark your device as lost with the Find My feature’s help. You can also get the Find My app on your iPhone or iPad.



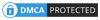
Be the first to comment