Have you ever heard a snippet of a song and thought to yourself, “I’d love for that to be my ringtone!” but then realized that, Ah – I have an iPhone!
We know Apple has a great way of subtly torturing its users by only really providing two usable ringtones, “Reflection” and the good old “Opening,”… both of which can be anxiety-inducing to listen to in public…
If you’re familiar with the insane panic of thinking your phone is ringing anytime you hear these two classic ringtones, you’re probably itching for a unique one… (We know we are!)
If you try to find a “regular,” “easy” way to convert MP3 to iPhone ringtone, you might just find countless posts that tell you to just “buy ringtones from iTunes,” but iTunes is no longer an option with the Catalina update!
Although this means that the familiarity of having iTunes is gone, let’s face it, iTunes wasn’t a great option to begin with! This is probably why we haven’t really seen a lot of iPhone users with their ringtones!
But with the right program, anything is possible! Yup, even getting your ringtones on an iPhone by converting them from an MP3 file!
So, instead of trying to do this the (unnecessarily) long way and converting the files before transferring them to the iPhone, we’ve come up with a very simple guide that you could follow along with and, in a little to no effort way, take your MP3 files and turn them into ringtones!
Read along and thank us later! *wink*
Table of Contents
Guide to Converting MP3 to Ringtones
Download the program
The first thing we will have to do here is to download the program needed to convert the MP3 files.
To do this, head over to the Softorino website, and download iRingg.
The reason why we picked iRingg for this guide is that we wanted a program where you would have to do the least amount of work. (Who doesn’t want that?)
iRingg basically takes your MP3 file, and automates the entire process that turns it into a ringtone, like your own personal ringtone-making robot!
You don’t have to get into the nitty-gritty of converting the file, figuring out a way to edit it, and then figure out how to get the file into your phone as a ringtone… iRingg will do all of that for you!
Download the program, and install it. Once it’s done installing, on Mac OS, you’re going to have to complete the install by dragging the iRingg icon, and dropping it over to the applications folder. Drag it, and we can get right into the fun stuff!
Find the MP3 file
Now, we have to find the MP3 file that you want to convert into a ringtone. If you already have the file downloaded onto your computer, you’ve pre-done this step and can move right along to the next one!
If you don’t, open up iRingg, and search for the song or audio you want to find. It’ll search through thousands of MP3 files all across the internet to find what you’re looking for. (Even if it’s super weird) If it’s on the web, iRingg can find it for you!
Once the right file is found, download it to turn it into a ringtone!
Creating the ringtone
With your MP3 file in tow, we can get started with the process that turns it into a ringtone for your iPhone!
Now, when we say “process,” we don’t mean a crazy long method where you have to slave in front of a screen for hours trying to follow through with the instructions… (we left those processes back in the 2000s)… with iRingg, you do this the fun way! The iRingg way!
The first thing you’re going to have to do is trim the file. No one wants to hear a full song play every single time your phone rings. Skip the entire song, and pick your favorite 30-second window instead. You can choose a longer window or keep the whole song, but a 30-second window usually works best for ringtones.
The next step to the editing is giving it a personalized touch. You can keep this simple by only adding the typical “fade in” and “fade out” effects on the start and end of the file, or you can go all out.
If “going all out” is more your speed, you’ll have a lot of fun with this.
iRingg gives you the option to add lots of cool effects to the audio file you’re working on. They’re in the drop menu on the left side of the screen. You can select a spot on the audio file that you want that effect to be on and add it in, as easy as it can be!
Want to take things even further? You can even add your voice to the ringtone! This can be done using the SndMoji feature!
Using this feature, you can add different voices to several emojis available. Then, you can drag and drop those voice emojis all over the track! You can layer the sounds, have them flow from one sound to another like a “base track,” or just pick a few little spots you want them in, whatever you want to do!
All of these features bring together the type of editors that music producers use to create music. But instead of being super dull and complicated, they’re just fun and easy!
When you’ve gone through all of the steps, your ringtone is ready to be exported! Click “export” to start the process immediately. Once the file is exported, it’s ready to be sent to your iPhone!
Sending the finished Ringtone to your iPhone
You might think that converting the file was easy, but the sending part might be difficult.
After all, have we ever heard of a program that can just figure out where you want a file to land in? It’s usually just us, trying to navigate through individual folders until we find one that says “Ringtone,” but with iRingg, you don’t even have to do that part yourself!
All you need to do is select your iPhone on the “export to” page. You can even save it to your desktop and use it later, but it’s best just to send it right away!
When you click your iPhone, it’ll begin converting the file into the right format and send it over to your iPhone.
Once it’s done, you’ll be able to find the new ringtone, right there with the old ones in the “sounds and haptics” section in your settings! Select your new, custom ringtone, and you’re good to go!
Final Thoughts
When it comes to creating your ringtone for iPhone, the “manual” process can be somewhat strenuous, but using iRingg, the entire process becomes so easy that you’ll just want to create hundreds of ringtones for your iPhone.
The only problem you’ll have going forward is figuring out which one you want your ringtone to be!
Choices, not settling!
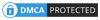
Be the first to comment