It can be not very pleasant if you’re working on your laptop, and you suddenly press something that inverts your laptop screen. Also, working with an upside-down screen can be challenging if you don’t know how to fix it.
Maybe you pressed a wrong command or unknowingly changed your display settings. Whatever the cause, an upside-down laptop screen is not ideal for working. You won’t be able to read, write, or even watch media without tilting your head.
If you’re stuck with a rotated screen, do not worry. There are quick and simple solutions for this pesky problem. We’ll guide you through this simple process.
Use the Correct Shortcut Keys and Commands
One of the most common reasons for inverted screens is the use of wrong shortcut combinations. This problem pops up because Windows Operating System lets you rotate your screen. Unfortunately, this feature is only available on supported devices. To rotate your screen, you can go to the Intel Graphics Settings to see if your device supports these shortcut keys.
Maybe you typed it in a hurry and made a mistake, or maybe you did not know. With the right set of combinations, your screen will go back to normal.
If your laptop screen is upside-down, try using this command. Hold the CTRL + ALT + Up Arrow keys. This shortcut will instantly revert your screen to landscape form.
| Command | Function |
| CTRL + ALT + Down Arrow | It will rotate your laptop’s screen upside-down |
| CTRL + ALT + Up Arrow | Landscape mode |
| CTRL + ALT + Right Arrow | This will Rotate your laptop’s screen 90º right |
| CTRL + ALT + Left Arrow | This will Rotate your laptop’s screen 90º left |
Change Your Screen From the Display Settings
A quick, easy, and simple solution for a rotated screen is to use the display settings. You start by right-clicking on the desktop. Then, from the pop-up menu that emerges, select Display settings.
If you have multiple monitors, you should select the one that needs fixing. If you have one monitor, skip this step.
You can now choose from a set of different choices. If you don’t want your screen to remain upside down, choose the landscape mode. You can save the changes by clicking on the apply button.
Update Your Graphics Card Driver
A faulty graphics card driver might be the reason your laptop screen is inverted. To fix this, you need to update your driver. Here’s how you can do that.
Navigate your way to the windows logo and search for Device Manager. Once there, locate the Graphics card option. Right-click on this and then proceed to update the driver.
Conclusion
Working with an inverted screen is a painful experience. We hope our quick and easy guide on fixing it helps rotate your screen back to landscape mode. The steps are simple and don’t require any technical assistance.
Did you ever face an inverted screen? Were you able to fix it? Share your useful solutions with us.



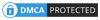
Be the first to comment