Most laptops come with either a trackpad or a trackball, which you can use for mouse operations. The problem is that a lot of laptop users do not like these options. In addition, it can often be difficult to get the cursor exactly where you want it with a trackpad or a trackball.
So what can you do in this situation?
The answer is to use a conventional mouse. A straightforward solution is to get a mouse with a USB connector and just plug this into a spare USB port on your laptop.
However, this means that you have another cable to contend with. If you really hate the trackpad on your laptop, then this is an easy fix. Nevertheless, there is a better way.
Alternatively, you can use a wireless mouse with your laptop. This is a great option because there are no wires or cables to deal with. In this guide, we will explain how you can connect a wireless mouse to your laptop. We will show you how to do this on a Windows laptop and a Mac laptop, so we have you completely covered.
When you have a wireless mouse connected to your laptop, you will have greater freedom of movement than you will with a mouse that has a cable. However, sometimes connecting a wireless mouse to your laptop can be tricky, so please read this short guide where we reveal what you need to do.
Table of Contents
Types of Wireless Mouse
The first thing that you need to know is that there are two types of wireless mouse you can use:
- RF Wireless 2.4 GHz
- Bluetooth
When you purchase an RF wireless mouse, it will always include a USB dongle. The dongle has an integrated receiver that communicates with your operating system. You will need to plug the dongle into a spare USB port on your laptop.
If you want to go for a Bluetooth mouse, you can either get one that communicates directly with the Bluetooth receiver within your laptop or get a Bluetooth mouse that comes with a dongle. Don’t worry if you are a bit lost at this point. It is easy to understand, and things will be clearer as we progress.
Connecting an RF Wireless Mouse to Your Laptop
Usually you will find that connecting an RF wireless mouse to your laptop is easier than connecting a Bluetooth mouse. This is because the receiver for the RF wireless mouse is a dongle with a USB connector. A dongle is just a technical term for a small piece of hardware that you plug into your laptop.
Find a spare USB port on your laptop and plug the receiver dongle into this. If the dongle has an LED, then this should illuminate. However, most wireless mouse dongles do not have an LED, so ignore this if yours doesn’t have one.
It is always a good idea to plug the receiver dongle into your laptop first. With either a Windows or Mac laptop, the operating system will look for a suitable driver that will work with the receiver. This should all happen automatically, and you should not have to install anything manually.
The next step is to add a battery to your wireless mouse. Turn your mouse over and locate the battery compartment. This may be a slide arrangement or in some cases, there may be a screw holding the battery compartment cover. With some wireless mice, there is a special compartment at the back to hold the battery.
Connect the battery the right way, noting the positive and negative symbols carefully. If you put your battery in the wrong way around, then it will not work. Usually, an LED with a wireless mouse will illuminate when you install the battery the correct way.
Check to see if your wireless mouse needs a standard alkaline battery or a rechargeable battery. Some will accept both types. Use a new battery or a fully charged one when you are installing your RF wireless mouse.
There will be an on and off switch located either on the bottom of the wireless mouse or at the side. Turn the switch to the “on” position and check that the LED illuminates. Some types of wireless mice have a “connect” button, which you will need to press to connect with the receiver. If you have a “plug and play” wireless mouse, you will not need to do this.
You should now find that your RF wireless mouse is working. First, move the mouse around as you would a conventional mouse to see if there is movement on the screen. If you get nothing, then try switching the wireless mouse off and then on again.
You should not need to install any drivers or other software with an RF wireless mouse. If you cannot get your mouse to work, then read the instructions provided. There will generally be a website you can visit to download the right drivers for the wireless mouse.
Connecting a Bluetooth Mouse to a Windows Laptop
Some Bluetooth wireless mice require batteries and others do not. If you need to insert a battery, make sure that it is new or fully charged. Now look on the underside of your Bluetooth mouse and find the on/off switch. Finally, turn your mouse “on”.
You now need to do this if you have a Windows 10 laptop (the process is similar to Windows 7 and 8). Click on the Start button and find the Settings wheel. Click on this and find the icon labeled Devices (it will say Bluetooth as well). Double click the icon.
Now find the Bluetooth and other devices and click on this. Make sure that the Bluetooth switch on the right-hand side is set to On. Now your laptop will search for Bluetooth devices to pair with. It will attempt to discover your Bluetooth wireless mouse.
Your laptop may not be able to find your Bluetooth mouse. If this is the case, find the Add Bluetooth or other device button and click on this. Next, select Bluetooth from the menu. This will initiate another search for your Bluetooth mouse.
Your Bluetooth mouse likely has a “pairing button”. If this is the case, you will need to press this and hold it down until your laptop discovers your Bluetooth mouse. An LED may illuminate when pairing is successful.
There will be a message on your laptop that it has found your Bluetooth mouse and that it is ready to pair. Click on the Pair button, and you will make the connection. This action will also add your Bluetooth mouse to your list of devices.
Connect a Bluetooth Mouse to a Mac Laptop
Add a battery to your Bluetooth mouse if required and then switch it on. Next, in the top left corner of your screen click on the Apple icon. This is the Apple logo, and it opens the Apple menu. From the drop-down menu, click on System Preferences.
Another window appears, and you need to find the Bluetooth icon. Click on the icon, and on the next screen, click on the Turn Bluetooth On button. This will start Bluetooth working on your Mac laptop.
Press and hold down the “pairing button” on your Bluetooth mouse. You should then see the name of your mouse appear on your laptop. Then you will need to pair the Bluetooth mouse with your Mac laptop by clicking on the Pair button.
You should now see the name of your Bluetooth mouse appear in the device list. There will be a Connect button next to the mouse name and you need to click this. After this, your Bluetooth mouse should work perfectly.
Conclusion
You will find that using a wireless mouse with your laptop will provide you with a lot more flexibility than using the trackpad or trackball. As you can see from the above instructions, it is not difficult to connect a wireless mouse with your laptop.
The RF wireless mouse should be much easier to install than a Bluetooth mouse if it is plug-and-play. All you need to do is plug in the dongle to a USB port, and then add a battery to your mouse and turn it on.



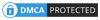
Be the first to comment