Have you ever asked yourself the question, “Can I set an alarm clock on my laptop?” The good news is that you can. In this short and detailed guide, we’ll explain how to do it on a Windows 10 laptop and set an alarm clock on a Mac laptop. So, let’s get started right away…
Table of Contents
How to use Alarms and Timers in Windows 10
There are several ways to set alarms and timers with a Windows 10 laptop, which we’ll look at below. You can easily do this with the Cortana feature in Windows 10. Cortana is a virtual assistant that you can give instructions to with your voice.
All you have to do is open Cortana and then say, “Set the alarm for Friday, April 30, 2021 at 6 a.m. or any date and time. You’ll get a response from Cortana confirming that the alarm is set for the date and time you specified. You can also use Cortana to set timers for you. This is one of the easiest ways to set alarms and timers in Windows 10.
Option 1: Use the built-in Windows 10 Alarm
There is an Alarm & Clock application in Windows 10 that you can easily use and that has more features than Cortana can offer. To access the Alarm Clock app, simply press the Windows key and select it from the Start menu.
In the Alarm Clock & Clock application, you’ll see that there are options for alarm, clock, timer, and stopwatch. If you want to set an alarm, select the Alarm option and then click Add Alarm. Then you can set the alarm in AM or PM format or switch to 24-hour clock. Select the day you want the alarm to go off.
You can choose different sounds for your alarm and set a snooze time between 5 minutes and one hour. You can disable the snooze function if you want. A switch in the upper right corner of the alarm clock allows you to turn it on or off
Using the timer and stopwatch functions is just as easy. For the timers, there are preset options for 1 minute, 3 minutes, 5 minutes, and 10 minutes. If you want, you can add your own timer. To use the stopwatch, you just need to click the Play style button.
Option 2: Run a Task on Task Scheduler
It’s also possible to create an alert in Windows 10 by using the Task Scheduler. You can access Task Scheduler by clicking the Windows key and then scrolling down to find it in the menu. Alternatively, you can simply type “task scheduler” in the search box
Once you have the Task Scheduler application open, you need to create a basic task. Look for the Action tab, click on it and select Create Basic Task from the drop-down menu. Give your task a name and add a description if you want to
On the next screen you’ll need to select how often you want the task to run. The options here are:
- Every day
- Every week
- Every month
- Just one time
- When your laptop starts
- When you log in
- When an event happens
So, if you want your Windows 10 laptop to wake you up at the same time every day, you can select the “Daily” option. Then you need to set the date and time for the task. On the next screen, you have the option to do that:
- Start a program
- Send an email
- Display a message
For example, you could choose a program like VLC Media Player to play a specific piece of music. It’s necessary to specify the path to your program and then add arguments that are the path to the music you want VLC Media Player to play. Click Finish and your alarm is set.
Option 3: Download Third party Software
There are apps you can download to set alarms on your Windows 10 laptop. Alarm Clock HD you can download for free from the Microsoft Store and it has some nice features. Free Alarm Clock is another free app that lets you set multiple alarms. The Cool Timer app has other features and an alarm, and Music Alarm Clock is a cool music alarm app.
How to set an Alarm on a Mac with the Apple Calendar
If you have a Mac laptop, you can use the Mac or Apple calendar to set alarms. It’s very easy to do and there are several options you can choose from. You should see the Calendar app at the bottom of your laptop screen. Click on it to launch the app. Alternatively, you can launch the app by clicking Go and then Applications.
Now you have to choose the day you want to set the alarm clock. Give your alarm clock a name and then choose the desired time. Here there is also the possibility to repeat the alarm if you want to. With the alarm created, select Custom from the menu. Then click on minutes before and select message with sound.
All you need to do now is to choose an audio file or a video file as the alarm.
Conclusion
There are several ways that you can easily set alarms and timers on your Windows laptop. In our opinion, the Alarms & Clock application is the easiest to use. Never be late for anything again.



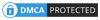
Be the first to comment