Before getting onto our topic, the question arises what makes screen resolution means in layman terms?
Whenever we talk about images or videos or images, we come across a common term, resolution. But what exactly is screen resolution mean to us? The display or screen resolution is simply the number of pixels that display on the screen.
The number of pixels is generally width x height; for example, a 15-inch monitor most commonly has a resolution of 1024×768 pixels. The higher the pixel range, the better will be image clarity and quality. When you set or adjust your display to the current screen resolution, you find that your computer is much easier on the eyes.
Before starting our discussion on checking laptop screen resolution, let’s first learn some standard terms to help you change your screen resolution.
Important Terms
Pixel: A small dot of light you see on your screen is known as a pixel. Depending on what you display on the screen, the pixel color changes—all of the pixels in your monitor function together to display the screen’s image.
Resolution: By resolution, we mean the “size” of your display measured by pixels. The objects on the screen appear sharper and smaller as you increase the resolution. High-resolution screens have more pixels in comparison to lower resolution).
Aspect Ratio: As nowadays monitors with a widescreen are very common, this isn’t a big issue anymore. In layman’s words, the ratio between the monitor’s width and height is the aspect ratio.
Native Resolution (Recommended): The physical number of pixels in your monitor is referred to as native resolution and is generally the highest resolution that the screen can display.
Find the native resolution of your monitor. When you know your screen’s native resolution, it will help you get the most precise image in a fraction of seconds. Some common resolutions for monitors are:
Desktop widescreen monitors are generally 1920×1080, although 2560×1440 and 1600×900 are free common resolutions. For older flat panels, you can find 1024×768 pixels resolution.
Laptop monitors are usually 1366×768, however, 1280×800, 1920×1080 and 1600×900 are also common.
MacBook Pro 13″ s since 2014 has 2560×1600-pixel resolution.
Some of the newer laptops which are coming now also have high-end displays.
- Dell UltraSharp 32IN 8K 7680x4320
- UP3218K
- 8K
Prices pulled from the Amazon Product Advertising API on:
Product prices and availability are accurate as of the date/time indicated and are subject to change. Any price and availability information displayed on [relevant Amazon Site(s), as applicable] at the time of purchase will apply to the purchase of this product.
High-end desktop monitors come in high resolutions, for example, ‘4k’ (3840×2160) or ‘5k’ (5120×2880), and Dell just released a $5000 monitor with a resolution of ‘8k’ (7680×4320).
Most high-resolution displays come out with display scaling, allowing UI elements to be tiny, although still using the display’s full resolution. It will enable manufacturers to draft high-resolution panels on small devices.
How to Check and Change Resolution in Windows?
Step 1:
Right-click on your desktop from your mouse. The fastest way to access display control is by using a mouse.
Step 2:
Select “Display settings” if you are using windows 10. If you are using windows 7 or 8, select “Screen resolution“. Select “Properties” if you are using Windows XP.
It will open your display settings. Now for Windows Vista: Click on the “Display Settings” option in the Personalization menu. For Windows XP, Go to the settings tab after selecting “Properties“.
Step 3:
Now you will need to select the active display (if there is an option). From this option, you can choose the display for which you need resolutions. Then click on the Identify button, which will display the resolution of your chosen screen and provides you the option to select some other screen to check resolution for.
For one display, you can skip this step.
Step 4:
To check the current resolution, you can check the “Resolution” dropdown menu, available in the tab.
Step 5:
To find the most explicit image in terms of resolution, the best way to check the resolution, which says “Recommended“, is the resolution of your native display, providing the best possible value in terms of resolution. For XP and Windows Vista, you won’t find “Recommended” resolution, as they are compatible with it. In this, you will need to refer to the native display resolution of your monitor.
Step 6:
Now, what if you want to change your native resolution? Well, To Change your resolution, you can use the slider. To access the slider, you can click on the “Resolution” dropdown menu in Windows 7, 8 and 10. To change the resolution of the display monitor, you need to drag the slider. However, you can notice that the resolutions other than the recommended one display a somewhat blurred image instead.
Additionally, if you select a lower resolution, it will increase the overall size of that object on the monitor.
If you are not aware of your display’s native resolution, it is advisable to set it to the highest possible resolution in the dropdown.
Step 7:
Finally, to save and apply all these changes you have made, you will need to click the “Apply” option after setting your resolution as per your need. Although while displaying the new resolution, your display might flicker for a while. It can even ask or suggest you not to change the current display settings. If you don’t click the “Keep Changes” option for the next 15 seconds, it automatically reverts the changes.
For continuing with current changes, click on the “Keep Changes” option. However, it might take some time to revert changes or go to the new state.
Method to Check and Change the Resolution for Mac
Step 1:
To change MAC’s resolution settings, you will need to first enter into its settings by clicking the Apple menu. Then click on “System Preferences” there. You will find that your native display is set to OS X to provide you the best possible display by default.
If you are willing to change it, you can adjust the settings accordingly to fit your screen objects.
Step 2:
It would help if you then went to the “displays” option to select and adjust the monitor with different options.
Step- 3:
To change the resolution, select the “Scaled” option available in settings to change resolution. Although the best display option has been chosen, you can still make changes to your resolution by default.
You will select the “Best for display” option using a resolution smaller than your native resolution; you can get blurry images. Sometimes, you can even observe a stretch among some objects.
If you choose a higher resolution, you can notice significant changes on your monitor. Like, it will make some of the objects smaller and significantly impact your PC’s speed.
After making changes, you can observe them on your screen immediately.
Step 4:
After making appropriate changes, you might need to Wait for a few seconds to check whether you can find changes in the display or not. Even if settings are reverting, it will take a few seconds to reflect any screen changes. If you didn’t find any difference within few seconds, you could press ESC to revert the changes forcefully.
But if you cannot change it, you can boot your MAC and go to safe settings to make changes.
Final Thoughts
Now that you know how to check the resolutions on your laptop, we hope you will be able to get the perfect resolution for the object you want to display and make the best use of this setting.
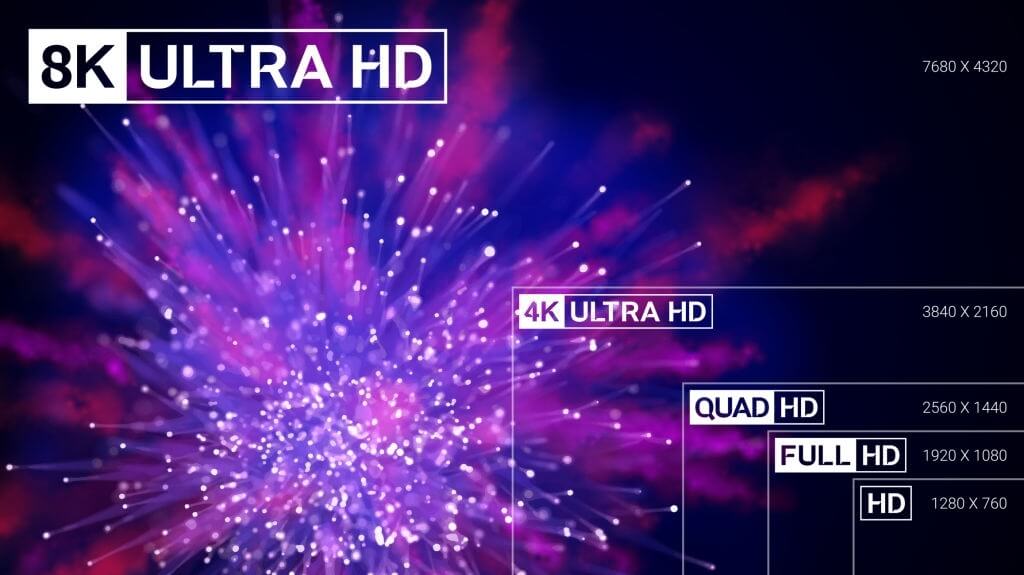

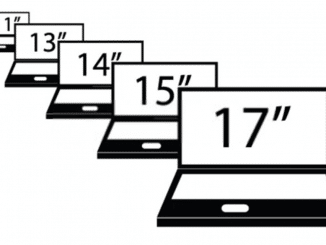
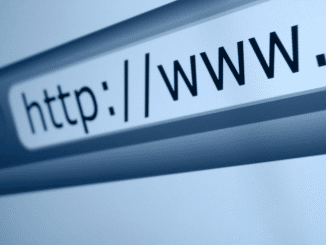
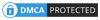
Be the first to comment